How to Manually Install Printer Driver Windows 7
As far as technology has advanced in recent years, printers can be a constant source of frustration for Windows 10 PC users. But they're still an integral part of the home and office computer life so it's something we have to live with.
Fortunately, it's actually quite straightforward to add a printer to Windows 10, and when you've done this it makes the rest of your time a little easier.
Here's everything you need to know.
How to add a printer in Windows 10
Before getting started you should always make sure that you familiarize yourself with your printer and make sure you have the correct cables. If you're connecting a local printer then you'll need to attach it to your PC over USB.
Wireless printers don't require this, instead making use of your home Wi-Fi network to allow printing from any device connected to it.
The process is largely the same for both local and wireless printers, but here's how to add each of them to your Windows 10 PC.

1. Open Windows 10 printers & scanners
The first step is to open the 'Settings' app and select 'Devices'. Then, in the sidebar menu select the 'Printers & scanners' option.
This is where you'll see a combined list of any printers and scanners accessible from your PC. It's also where you can add a new printer or scanner to your PC.
Even before you have a printer attached you will see some options in here. 'Microsoft Print to PDF' and 'Microsoft XPS Document Writer' are built-in software solutions. Printing to a PDF file isn't really printing, since it creates a PDF file, but it's still classed as a printer by Windows 10.
2. Add a local printer to Windows 10
With your printer connected to your PC with the included USB cable, click 'Add a printer or scanner' in the menu accessed above.
This will take a moment but Windows 10 will look for compatible devices attached to your PC and will list them for you.
When you see your printer displayed, click 'Add device' and it will now be available as a target to print to from any application within Windows 10.
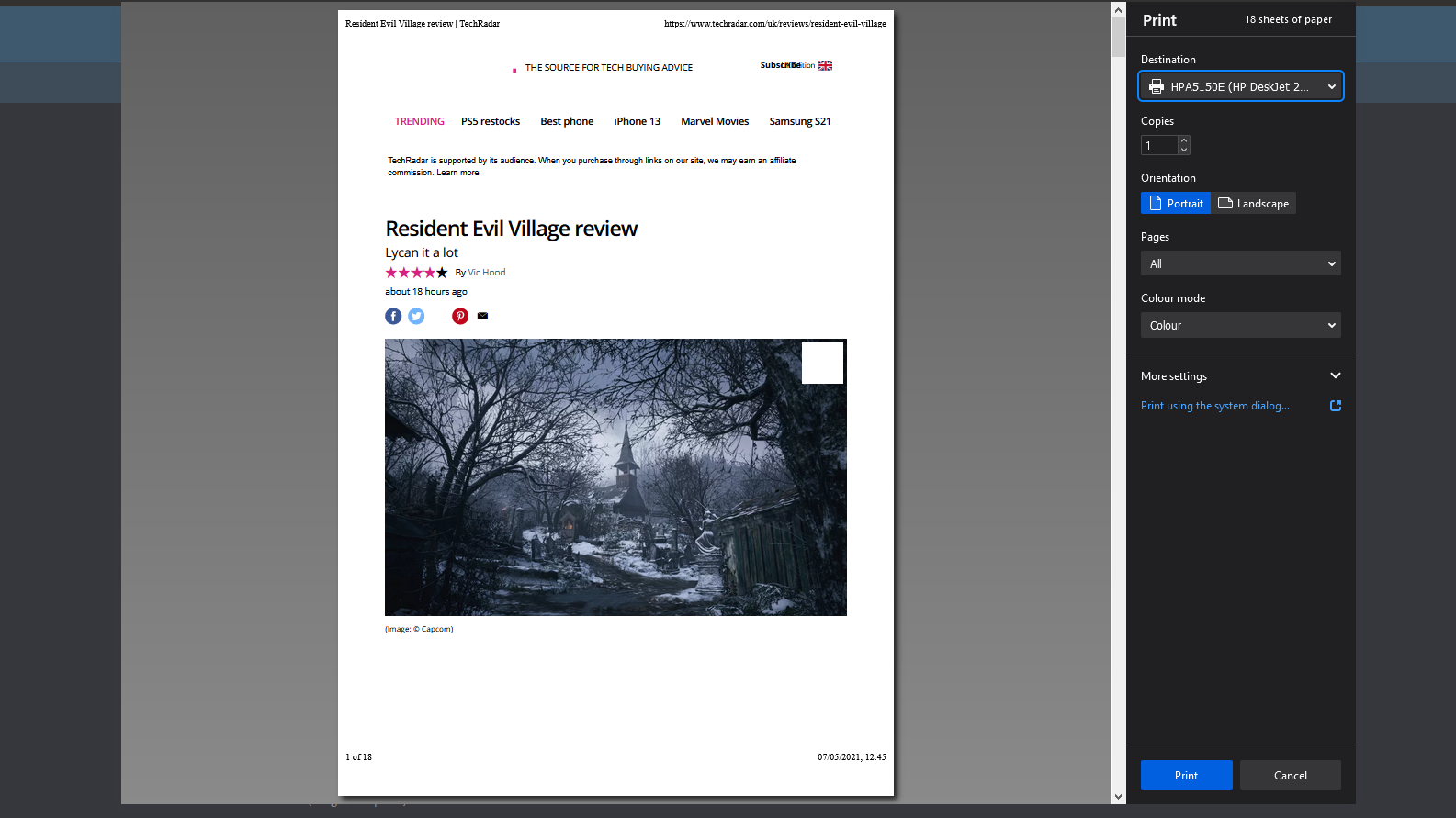
3. Add a wireless printer to Windows 10
The first step is to ensure your printer is connected to your local network or has Bluetooth enabled if this is how it connects. The process will be different depending on which printer you have so the safest bet is to read the instruction manual for directions.
Then, in the settings menu accessed above click 'Add a printer or scanner'. Windows 10 will now scan for compatible wireless devices and list them for you.
When you see your printer displayed, click 'Add device' and it will now be available as a target to print to from any application within Windows 10.
4. Additional settings to manage
With your printer attached to your Windows 10 PC there are some additional settings that can be managed you might be interested in.
The first is the 'Allow Windows to manage my default printer' option. When enabled this will give Windows 10 the permission to set your default printer to be whatever you used most recently at your current location. This could help easily switch between a home and an office printer, for example.
You also have the 'Download over metered connections' option. If you regularly work on cellular connections or have data caps to consider, you can disable this to ensure Windows 10 doesn't download any new drivers or device software until you're connected to a non-metered Wi-Fi network.
Summary
Printers can be frustrating but setting them up in Windows 10 doesn't have to be. The process is universal whichever printer you're trying to use, and management of devices is straightforward.
The additional controls you can employ to protect against data use on metered connections and to seamlessly switch default printers makes life between the office and home easier to live with, too.
- Best printers 2021: top inkjet, color, mono and laser for all budgets
How to Manually Install Printer Driver Windows 7
Source: https://www.techradar.com/how-to/how-to-add-a-printer-in-windows-10